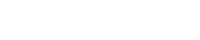前言
安裝 Node.js(以下直接以node稱呼)有很多種方式。不過由於node更新非常快速,開發過程很有可能會有切換node版本的需求,因此強烈建議不要使用MAC上常用的Homebrew 安裝node,而是使用 nvm ( Node Version Manager )這個tool來安裝並管理node。不過我們還是需要用Homebrew來管理nvm,所以推薦的安裝流程如下:
- 使用Homebrew安裝nvm
- 使用nvm安裝Node.js
- 使用nvm無痛切換Node.js版本
這篇文章針對上述流程做一個簡單的介紹
使用Homebrew安裝nvm
Homebrew基本上已經是MAC user必備的tool了,還沒裝的人強烈建議趕快裝上它吧!網路上教學很多,這邊就不再多介紹了。
首先先用$ brew install nvm安裝nvm:
$ brew install nvm ==> Downloading https://github.com/creationix/nvm/archive/v0.2.0.tar.gz ######################################################################## 100.0% ==> Caveats Add the following to $HOME/.bashrc, $HOME/.zshrc, or your shell's equivalent configuration file:
source $(brew --prefix nvm)/nvm.sh
Type `nvm help` for further information. ==> Summary /usr/local/Cellar/nvm/0.2.0: 3 files, 24K, built in 5 seconds 安裝完後,為了讓你可以直接在shell使用nvm指令,必須在你的 .bash_profile 加入以下這行(習慣把設定放在.bashrc的人可以把以下的.bash_profile改成.bashrc)
source $(brew --prefix nvm)/nvm.sh
或者直接輸入以下這行來加入
$ echo "source $(brew --prefix nvm)/nvm.sh" >> .bash_profile
記得重新source你的 .bash_profile 來讓設定生效
$ . ~/.bash_profile
OK,以上就完成了nvm的安裝,簡單吧!
使用nvm安裝Node.js
安裝完了nvm,接著安裝主角node。先用$ nvm ls-remote指令看一下有哪些版本可以安裝:
$ nvm ls-remote
.
.
.
v0.10.20
v0.10.21
v0.10.22
v0.10.23
v0.10.24
v0.11.0
v0.11.1
v0.11.2
v0.11.3
v0.11.4
v0.11.5
v0.11.6
v0.11.7
v0.11.8
v0.11.9
v0.11.10
真夭壽多啊..果然是正在火速成長中的技術!
直接用$ nvm install <version>指令安裝官網上建議的版本:
$ nvm install v0.10.24 ######################################################################## 100.0% Now using node v0.10.24
也同時安裝最新版來測試nvm的版本管理功能:
$ nvm install v0.11.10 ######################################################################## 100.0% Now using node v0.11.10
使用nvm無痛切換Node.js版本
在介紹使用nvm切換版本前,先簡單說明nvm的工作原理。
nvm會把各個版本的node安裝在/usr/local/opt/nvm底下。我們可以看看該目錄底下放了哪些東西:
$ ls /usr/local/opt/nvm INSTALL_RECEIPT.json LICENSE.md alias bin nvm.sh v0.10.24 v0.11.10
我們可以發現透過nvm安裝這兩個版本,事實上會在nvm目錄下另外建立了v0.10.24以及v0.11.10兩個目錄來分別存放node的binary檔。又nvm會在你的$PATH最前面安插指定版本的目錄,透過這個方式你在使用node指令時就會用指定的版本來運作了。
實際確認PATH的值看看:
$ echo $PATH /usr/local/opt/nvm/v0.11.10/bin: ...
nvm的用法非常的簡單。我們可以另外用$ nvm ls指令確認nvm目前可以管理的版本有哪些:
$ nvm ls
v0.10.24 v0.11.10 current: v0.11.10 由於透過nvm安裝node,會自動把最後安裝的版本設為目前使用中的版本,因此上述指令會看到current: v0.11.10,表示我們目前正在使用v0.11.10
我們可以用$ nvm use <version>切換版本:
$ nvm use v0.10.24 Now using node v0.10.24
也可以偷懶一點,不用打完整的版號:
$ nvm use 0.10 Now using node v0.10.24
切換成別的版本看看:
$ nvm use 0.11 Now using node v0.11.10
夠簡單吧!
不過問題來了,如果你另外開一個shell視窗,並輸入nvm,會發現current version是空的:
$ nvm ls
v0.10.24 v0.11.10 current: 這是因為利用nvm use指令只會在當前的shell生效,當你開了新的shell就會發現$PATH的值已經不包含剛才設定的node目錄了。要解決這個問題就是利用$ nvm alias default <version>來設定一個預設的node版本:
$ nvm alias default 0.10 default -> 0.10 (-> v0.10.24)
此時再打開另一個shell視窗,就可以直接使用你所設定的node版本了。
實際跑跑看Node.js
我們直接拿官網的例子來試試看 先產生一個example.js的檔案:
$ touch example.js
內容如下
http = require('http');
http.createServer(function (req, res) {
res.writeHead(200, {'Content-Type': 'text/plain'});
res.end('Hello World\n');
}).listen(1337, '127.0.0.1');
console.log('Server running at http://127.0.0.1:1337/');
執行看看
$ node example.js Server running at http://127.0.0.1:1337/
打開瀏覽器,輸入http://127.0.0.1:1337,如果看到 "Hello Word" 就代表成功了
後記
以上是我目前為止覺得比較好管理的安裝方式,如果有更推薦的方法歡迎一起討論!